TALLER DE SCRATCH
Lección 8
Descargue imágenes y sonidos necesarios para que usted realice este juego. Haga clic aquí.
Descargue archivo ejecutable con la versión final del juego Mario (EXE, 3.304 MB)
Hola, bienvenido a los tutoriales de Scratch. Esta es la lección 8. Con ella aprenderá a compartir y descargar proyectos desde Internet, al terminar la lección podrá compartir con sus amigos todo lo que desarrolle en Scratch.
Lo primero que debe hacer es registrarse, para poder acceder a todos los servicios de la pagina Web. Para hacerlo, abra el navegador de Internet (recuerde que debe tener acceso a Internet para trabajar esta lección), y digite scratch.mit.edu
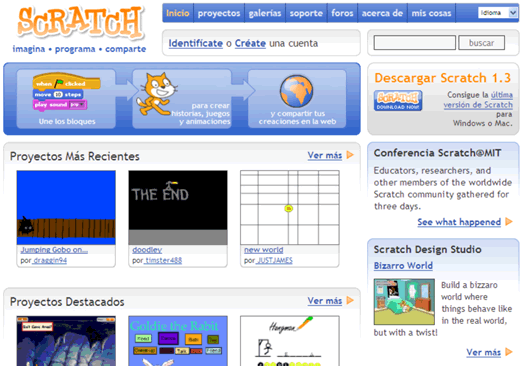
Luego, de la pestaña superior, escoja el idioma Español.
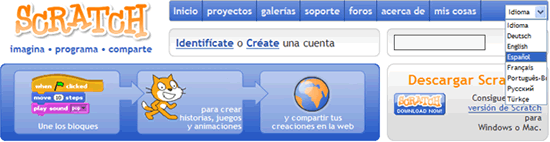
Espere a que se cargue la pagina en español y haga clic en Créate una cuenta. Aparece una ventana como la que se muestra a continuación, debe llenar todos los datos que en ella se solicitan *. Cuando termine de escribir sus datos haga clic en el botón registrarse.
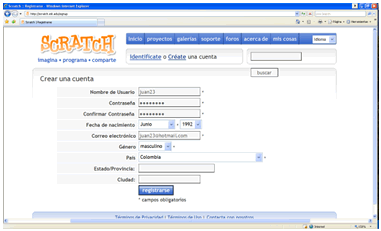
Si todos sus datos están bien diligenciados, después de registrarse, debe aparecer una ventana similar a esta:
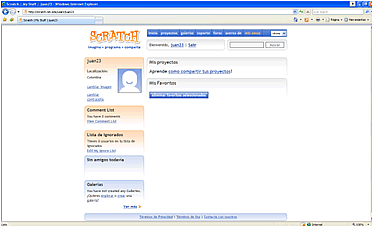
En ella podrá cambiar su imagen, modificar su contraseña, agregar amigos, proyectos y favoritos. Ahora busquemos un proyecto de Scratch para descargarlo y modificarlo. Puede escribir una palabra o frase que le permita encontrar más fácilmente lo que quiere; en este caso, escriba futbol Zidane en el cuadro de búsqueda y haga clic en buscar.
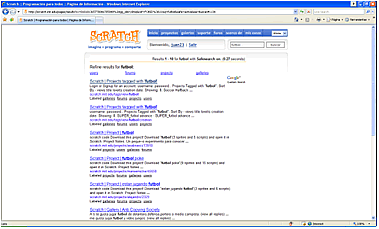
Accederá así a muchos proyectos y foros sobre fútbol; escoja la primera y observe todos los proyectos que ofrece. Luego, seleccione uno que le guste, por ejemplo Zidane VS Palop (http://scratch.mit.edu/projects/al_jlmadrigal/6461); Sin embargo, usted puede escoger cualquier porque, el procedimiento a seguir es el mismo.
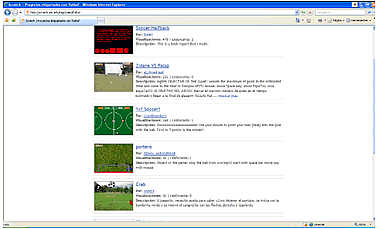
Juegue un rato para conocer el juego y evaluar si realmente vale la pena descargarlo para modificarlo en Scratch. Además puede escribir un comentario o agregarlo como favorito en su sesión.
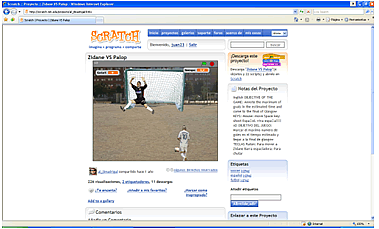
Para descárgalo haga clic donde dice Descarga "Zidane VS Palop"escoja guardar y a continuación, seleccione el nombre y la ubicación del proyecto. Puede ponerlo en el escritorio y dejar el nombre que trae predeterminado (default).

Espere a que descargue y luego haga clic en Abrir. Primero debe abrirse Scratch y pasados unos segundos, debe aparecer el proyecto que descargó con la diferencia, de que ahora puede ver cada uno de los Objetos y los programas asociados a ellos. Juegue un rato y trate de entender la lógica del juego.
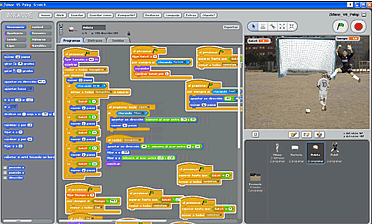
También te podría interesar
Lección 4: Conectores lógicos, sensores, condicionales y eventos
Ver artículoAprender a programar, programar para aprender
Ver artículoComparta y descargue recursos para Scratch
Ver artículoTarjeta de Sensores de Eduteka (TDS)
Ver artículoAhora va a hacerle modificaciones al juego. Si se fija, cuando el balón golpea el palo anota un gol, cosa que no está bien. Para corregir ese error, agregue una condición, que verifique si el balón está tocando la parte verde de la portería, de ser así, la pelota debe rebotar, si no lo hace, se debe marcar el gol.
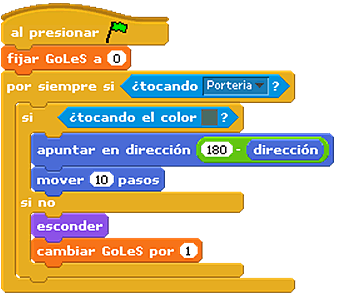
Después de modificar todo lo que quiera. Puede cambiar los jugadores, agregar otros fondos o introducir las cambios que desee. Al finalizar, guarde el proyecto, preferiblemente con otro nombre, utilizando Guardar como, y haga clic en el botón superior compartir ![]()
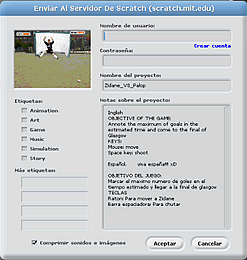
Escoja ahora la etiqueta, esta corresponde a la categoría del programa, en este caso Game (Juego); Luego en las casillas Nombre de usuario y contraseña, escriba los datos que escogió anteriormente para registrarse. En la casilla, nombre del proyecto, puede dejar el nombre que tiene y agregarle su nombre por ejemplo: Zidane_VS_Palop_Corregido_Juan23. Agregue algunas notas, explicando lo que hizo y deje las que ya traía el programa original. Por último escriba etiquetas, que son palabras claves para identificar el proyecto; ejemplos, futbol, Zidane, gol, etc.
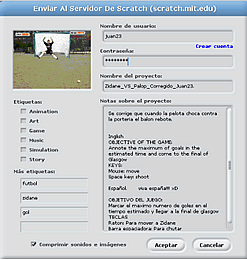
Ahora haga clic en el botón aceptar y espere a que el proyecto se suba correctamente al servidor de Scratch en el MIT. El tiempo para hacerlo varia dependiendo del tipo de su conexión a Internet y del numero de imágenes y sonidos que tenga el juego.
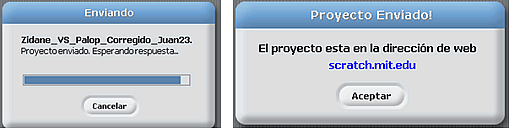
Espere hasta que la barra azul, que se indica en el primer recuadro, esté llena para hacer clic en Aceptar, cuando aparezca, “El proyecto está en la dirección de web scratch.mit.edu”.
Ahora entre nuevamente a la página de Scratch y podrá ver su proyecto en Proyectos más recientes (verlo depende del tiempo que se demore en entrar, puede que otras tres personas suban sus proyectos después del suyo y por lo tanto quede desplazado de la primera página de scratch).
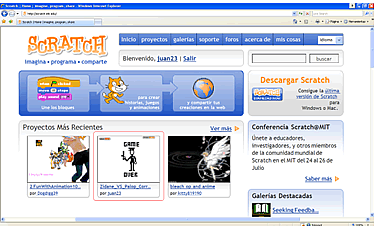
También puede buscarlo en el cuadro de búsqueda; escriba algunas de las palabras que utilizó para subir el proyecto, fútbol, Zidane y luego haga clic en el botón buscar.
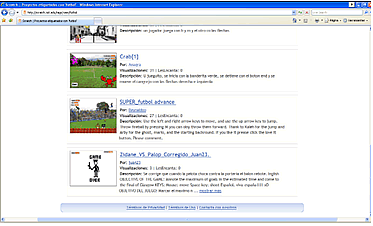
Busque su proyecto y haga clic para poder verlo. Puede jugar un rato, guardar la dirección para compartirlo con cualquier persona o leer lo qué han comentado otras personas sobre su juego.
http://scratch.mit.edu/projects/juan23/182686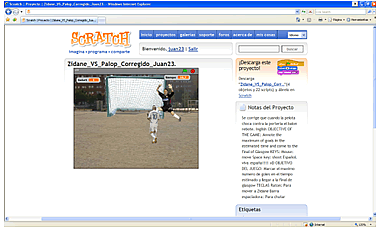
Muy bien, eso ha sido todo, gracias por su compañía e interés durante todas las lecciones de este tutorial de Scratch, versión 1.3.1. Recuerde que puede consultar las lecciones anteriores para aclarar dudas. Por favor comparta sus proyectos, divertirse y explore otras opciones que ofrece Scratch.
Recientemente se liberó la versión 1.4, le invitamos a conocerla en la Lección 9.
CRÉDITOS:
Tutorial de Scratch elaborado por Francisco Martínez, como parte de su proyecto de grado para optar por el título de Ingeniero de Sistemas de la Universidad Icesi. En la validación de este tutorial participaron docentes de Informática de las siguientes Instituciones educativas de Cali: Colegio “Miraflores” de Comfandi, Instituto Nuestra Señora de la Asunción (INSA) y Corporación Educativa Popular (CEP).
Publicación de este documento en EDUTEKA: Noviembre 01 de 2009.
Última modificación de este documento: Noviembre 01 de 2009.
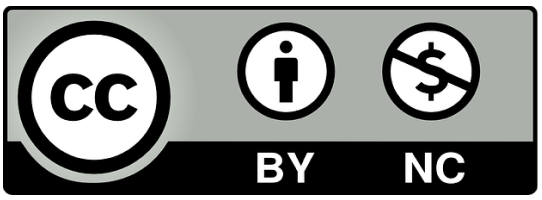
Contenido publicado bajo licencia "Creative Commons"
Más sobre Lección 8: Compartir proyectos Scratch

Identificación, expresión y regulación de emociones con Scratch
Presentamos aquí una experiencia real en la que se aprovechó el potencial de la programación de computadores con un ambiente controlado como Scratch para que los estudiantes aprendieran a identificar, expresar y regular sus emociones. Este ejercicio se llevó a cabo con estudiantes de grados 2° a 6° del INSA (Cali). El elemento utilizado para que ellos identificaran, nombraran y expresaran sus emociones fueron emoticones diseñados para este fin. Conozca esta interesante experiencia.

La disrupción del talento
Los bootcamps de programación pueden describirse como aceleradores de habilidades. Son programas intensivos, de tres a seis meses de duración, que ofrecen las bases prácticas de programación informática y de habilidades digitales asociadas en un entorno de aprendizaje práctico, que combina la capacitación vocacional tradicional con las habilidades tecnológicas socioemocionales, con el fin de preparar a sus estudiantes para puestos de trabajo en tecnología de nivel inicial.

Ideas que viajan alrededor del mundo
Artículo escrito por Patricia Díaz en el que comparte algunas experiencias de lo que sucede en los Computer Clubhouses cuando jóvenes de diversas culturas trabajan colectivamente en proyectos creativos. Estos espacios dotados con tecnología de punta, apta para crear, se rigen por cuatro principios (aprender diseñando, seguir intereses, construir comunidad y respetar y confiar) que ella ejemplifica mediante la historia de un títere viajero que los jóvenes bautizaron Cosmo.