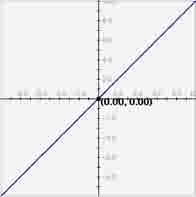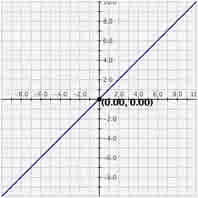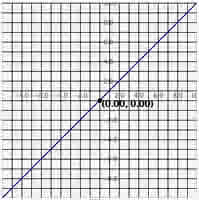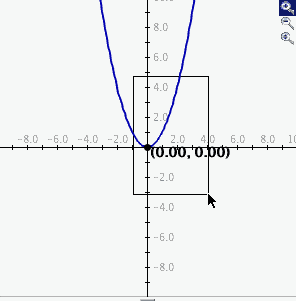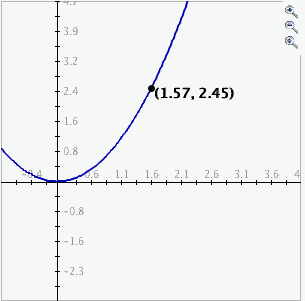Inicio Actividades Otra Modificando datos en funciones I
Modificando datos en funciones I
Modificando datos en funciones I
¿En qué consiste la actividad Modificando datos en funciones I ?
Esta actividad permite al usuario explorar el efecto de cambiar constantes en casi todos los tipos de funciones incluyendo:
- lineales
- cuadráticas
- exponenciales
- trigonométricas
Este “simulación” permite el manejo de una función de la forma y = f(x). Usando las barras de recorrido uno puede manipular la función para cambiar los valores de la constante y ver los efectos de esos cambios.
Recursos para la clase
- Preguntas de exploración
- Cuadrícula del cuarto cuadrante de 14x18
- Cuadrícula del cuarto cuadrante de 38x28
- Discusión sobre La pendiente e intercepto de Y
- Discusión sobre Máquinas de función
- Discusión sobre el plano de coordenadas y las coordenadas
- Discusión sobre las funciones como gráficos
- Actividad El gráfico sencillo
- Actividad El dibujante de gráficos
- Actividad ¡Grafíquelo!
- Actividad El control deslizante de pendiente
- Actividad El modificador personalizado de datos
- Actividad El modificador de datos
- Actividad El modificador cónico
Actividad
¿Cómo puedo utilizar esta actividad?
Descripción
Esta actividad permite graficar una función y un conjunto de pares ordenados (x,y) en el mismo plano de coordenadas, con la posibilidad de utilizar controles deslizantes para manipular las constantes en la función graficada.
Controles y Resultados
Encuentre cómo.....
|
|
El área en el centro de la pantalla es donde se muestra el gráfico.
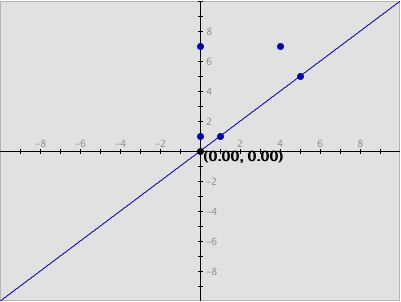
- Existen tres opciones: Sin cuadrícula, Cuadrícula clara y Cuadrícula oscura. Para activar cualquiera de estas tres opciones, señale el círculo correspondiente.
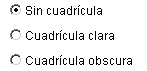
|
Gráfico sin cuadrícula:
|
Gráfico de cuadrícula clara:
|
Gráfico de cuadrícula oscura:
|
Las actividades de graficación de “MATEMÁTICA INTERACTIVA” permiten tres formas de cambiar el rango de los ejes.
- Definir valores exactos para los mins/maxs de los ejes: Usted puede determinar los límites del gráfico haciendo clic en el botón Establecer ventana e ingresando nuevos valores para xmax y x min y para ymax y y min. Enseguida haga clic en el botón Definir para definir los límites. Para regresar a los valores predeterminados, haga clic en el botón Predeterminados y luego haga clic nuevamente en el botón Definir. Si no quiere hacer cambios en la ventana haga clic en Cancelar.
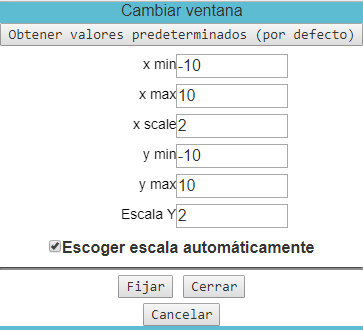
-
Para hacer zoom, dé clic en el botón superior, luego haga clic y arrastre sobre el área del gráfico sobre la cual desea hacer el zoom. Las imágenes de abajo muestran la imagen previa que se obtiene al hacer el arrastre al área del gráfico a la cual desea hacer el zoom, y la imagen resultante. Tome nota que al hacer clic y arrastrar sobre el área seleccionada, el botón de hacer zoom se libera automáticamente.
-
Botones de Zoom/Paneo: En la esquina superior derecha del gráfico hay tres botones con imágenes de lentes de aumento. De arriba hacia abajo estos botones representan hacer zoom, deshacer zoom y hacer paneo, respectivamente.
|
|
|
|
-
-
Para eliminar el zoom, simplemente haga clic en el botón de la mitad. El gráfico saldrá automáticamente del zoom doblando los valores del min y el max de los ejes.
-
Para usar la opción de paneo, dé clic en el botón de lente de aumento para reducirlo. Dé clic y arrastre sobre el gráfico y éste hará un paneo de acuerdo al movimiento del ratón. Al liberar el ratón, el botón del paneo también lo hará.
-
-
-
Revise la caja de verificación Mostrar trazado para ver las funciones graficadas antes de mover los deslizadores. Para eliminar el trazado, dé clic en el botón Eliminar trazado. Para detenerlo, elimine la señal de la caja de verificación Mostrar trazado.
-

Cuando seleccione la opción de Mostrar trazado, no podrá utilizar las opciones Graficar datos, Mostrar cuadrados, Auto escala, Mostrar asíntotas verticales, ni tampoco las opciones de paneo/zoom ni la de cambiar la intensidad del rayado de las cuadrículas. Cuando se escoja alguna de estas opciones, no podrá utilizar la opción Mostrar trazado.
-
-
Usted puede ver las asíntotas verticales de un gráfico (si es que existen), seleccionando la caja de verificación Mostrar asíntotas verticales. Por ejemplo el gráfico de la tangente, con la opción seleccionada, se ve así:
-
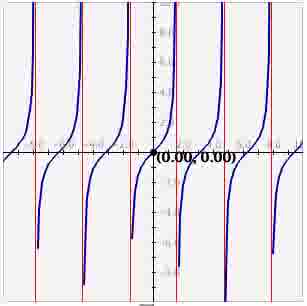
* Note que debido a la técnica de programación utilizada para detectar asíntotas, este programa detectará solamente aquellas asíntotas que van de un valor y positivo grande a un valor y negativo grande en la discontinuidad. f(x)=log(x) es un ejemplo de una función con asíntota vertical que el Modificador de datos no detectará.
-
- El Modificador de funciones le permite digitar una función algebraica en la caja marcada f(x)=. Para información sobre la sintaxis para el ingreso de funciones y números con notación científica, vea la Ayuda de “MATEMÁTICA INTERACTIVA” sobre Funciones.
Note que los valores numéricos ingresados deben ser cuidadosamente calculados de 10-8 a 108. Los números mayores o menores a estos valores producen resultados poco confiables. Si usted entra un número menor a 10-6 o mayor a 106 éste será automáticamente convertido a notación científica.
-
Ingrese la función que desea graficar en la caja marcada f(x)=. Cualquier constante o coeficiente que desee cambiar debe ser digitado como un número. Por ejemplo, si desea experimentar con la función lineal f(x)=x + 8 y desea cambiar el coeficiente de x, es necesario escribir la ecuación como f(x) = 1*x + 8 de tal manera que el computador reconozca el multiplicador como un parámetro. De la misma manera si quiere experimentar con la función seno, f(x) = seno(x) y quiere cambiar parámetros tales como la intersección en y, la fase, la frecuencia y la amplitud, es necesario digitar 1*sin(1*x+0)+0. (Ensaye a digitar las dos y luego haga clic en el botón de definir la función para que pueda notar la diferencia)
- El Modificador de funciones le permite digitar una función algebraica en la caja marcada f(x)=. Para información sobre la sintaxis para el ingreso de funciones y números con notación científica, vea la Ayuda de “MATEMÁTICA INTERACTIVA” sobre Funciones.

Una vez que haya definido la función, puede entrar otra función diferente haciendo clic en el botón Cambiar función, entrando luego la nueva función y dando clic nuevamente en el botón Definir función.
>
Mostrar función de tabulación de datos
-
- Para ver una tabla con valores correspondientes a la función graficada, dé clic en el botón Mostrar datos detabulación.

-
- Los valores de x en la tabla se incrementan por igual y luego da los valores f(x) correspondientes para la función. Usted puede cambiar estos valores ingresando un nuevo valor para x mínimo, un nuevo valor para x máximo y la variación. Si ingresa una variación que no esté exactamente dentro del rango, la tabla se detendrá en el múltiplo mayor de la variación, y que sea menor que el máximo.
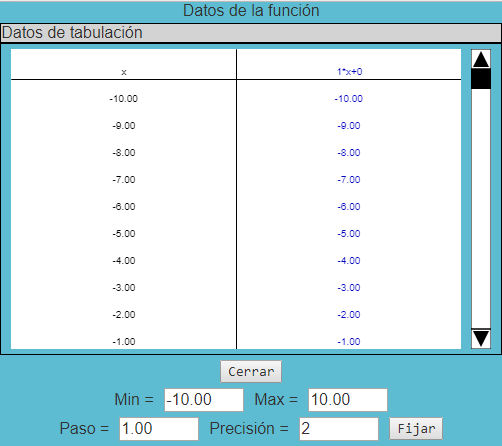
-
- Puede reiniciar los valores de los controles haciendo clic en el botón Reiniciar.

-
- El señalar la opción Cambiar exponentes antes de definir la función, hará que al hacer clic en el botón Definir función aparezca un control deslizante para el exponente.
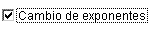
Recursos y contexto curricular
Esta actividad permite al usuario experimentar con el cambio de constantes y coeficientes en una función. Está indicada para grupos de dos a cuatro personas y toma aproximadamente quince minutos por función.
Ubicación en el currículo de matemáticas
Esta actividad se puede usar para:
- Experimentar en el gráfico de una función con el cambio de los coeficientes y las constantes en una función dada.
Estándares alcanzados
Esta actividad se puede usar para cumplir con los estándares de la CNMM.
Estándares de álgebra
- Representar, analizar y generalizar una variedad de patrones con tablas, gráficos, palabras, y cuando sea posible, con reglas simbólicas.
- Identificar funciones como lineales o no lineales y corroborar sus propiedades con tablas, gráficos y ecuaciones.
- Explorar relaciones entre expresiones simbólicas y gráficos de rectas, prestando especial atención al significado de intersección y pendiente.
- Usar álgebra simbólica para representar situaciones y resolver problemas, especialmente aquellos que involucran relaciones lineales.
- Usar gráficos para analizar la naturaleza de los cambios en cantidades en las relaciones lineales.
-
Entender patrones, relaciones y funciones.
- Representar y analizar situaciones matemáticas y estructuras usando símbolos algebraicos.
- Analizar el cambio en varios contextos.
Esté preparado para:
- Responder a la pregunta “¿Cuál es el eje x y cuál el eje y?”
- Hacer generalizaciones sobre los efectos de cambiar las constantes o los coeficientes en el tipo de función que los estudiantes están estudiando.
Recursos para clases
Lecciones asociadas
- Preguntas de exploración
- Cuadrícula del cuarto cuadrante de 14x18
- Cuadrícula del cuarto cuadrante de 38x28
- Discusión sobre La pendiente e intercepto de Y
- Discusión sobre Máquinas de función
- Discusión sobre el plano de coordenadas y las coordenadas
- Discusión sobre las funciones como gráficos
- Actividad El gráfico sencillo
- Actividad El dibujante de gráficos
- Actividad ¡Grafíquelo!
- Actividad El control deslizante de pendiente
- Actividad El modificador personalizado de datos
- Actividad El modificador de datos
- Actividad El modificador cónico