Inicio Actividades Otra Folleto de datos de multi-funciones
Folleto de datos de multi-funciones
Folleto de datos de multi-funciones
¿En qué consiste la actividad Folleto de datos de multi-funciones ?
Esta actividad permite al usuario graficar un conjunto de pares ordenados (x, y) y graficar una función en el mismo plano coordenado. La aplicación permite manipular una función de la forma y = f(x). Utilizando barras deslizadoras uno puede manipular la función para cambiar los valores de las constantes y visualizar los efectos de estos cambios.
El estudiante puede explorar los efectos de cambiar las constantes en la mayoría de los tipos de funciones, entre ellos:
- lineales
- cuadráticas
- exponenciales
- trigonométricas
Si una ecuación incluye la suma de un número, como en la ecuación y=ax+b, variar el sumando, en este caso la variable 'b' hará que la gráfica se mueva hacia arriba y hacia abajo a lo largo del eje y. Sumar un multiplicador, la variable 'a' en ese ejemplo, hará que la gráfica se expanda o se contraiga a medida que se manipula la variable. Experimente con las barras deslizadoras para ver si puede encontrar otros patrones de cambio.
La suma de los cuadrados de las desviaciones se muestra para ayudar al usuario a determinar qué tan bien se ajusta la función a los datos. Como regla general, mientras más pequeña es la suma mejor es el ajuste. Sin embargo este valor dice poco sobre la bondad del ajuste entre diferentes funciones.
Recursos para la clase
- Actividad Trabajando con cónicas
- Actividad Folleto sobre datos
- Actividad Derivar
- Actividad Folleto sobre funciones
- Actividad Rotación de funciones
- Actividad ¡Grafíquelo!
- Actividad Integrar
- Actividad Regresión lineal múltiple
- Actividad Curvas Gaussianas superpuestas
- Discusión sobre De las gráficas a las máquinas de función y recíprocamente
- Discusión sobre funciones como procesos o reglas: "Las máquinas de funciones"
- Discusión sobre Variables independientes y variables dependientes
- Taller Preguntas de exploración sobre el folleto de datos de multi-funciones
- Taller Preguntas de exploración sobre el folleto de datos de multi-funciones (doc).
Actividad
¿Cómo puedo utilizar esta actividad?
Descripción
- Esta actividad permite graficar puntos y una o más funciones algebraicas en el mismo plano coordenado con la posibilidad de usar barras deslizadoras para variar las constantes de las funciones graficadas.
Controles y Resultados
Aprender sobre
Ingresando funciones
- La actividad Folleto de Datos de multi-funciones le permite ingresar funciones algebraicas en el campo etiquetado como f(x) =. Para información sobre la sintaxis para el ingreso de funciones y de números en notación científica vea Funciones interactivas. Ayuda
-
Ingrese la función que quiere graficar, al campo marcado con f(x) =. Ingrese las constantes o coeficientes bien sea como números o letras. El computador reconocerá como un parámetro todo lo que no sea la variable independiente Por ejemplo, si quiere experimentar con la funcion lineal f(x) = x + 8 y quiere manipular el coeficiente de x y también la constante, es necesario que digite algo como f(x) = 1x + 8 o f(x)=ax+b. Si quiere experimentar con la función seno, f(x)=sin x, y poder variar los parámetros: como el intercepto en el eje Y, la fase, la frecuencia y la amplitud, es necesario que digite algo como 1sin(1x+0)+0 or f(x)=asin(bx+c)+d. Haga click en Establecer función, para graficar la función. A esta altura, aparecerá un botón de radio que le permite cambiar la función por una desigualdad. Inicialmente la función será graficada como una igualdad, pero cuando presiona el botón de desigualdad la gráfica cambiará reflejando su elección. Vea la gráfica a continuación.
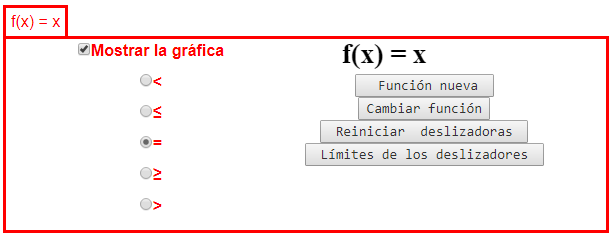
- Si quiere definir varias funciones no es necesario digitar nuevamente f(x)=. Simplemente inserte un punto y coma para separar las funciones que desea graficar. Así:

- Los valores numéricos deben estar entre 10 -8 y 10 8 . Números mayores o menores que estos valores producen resultados que no son confiables. Además, todo número de magnitud menor 10-6 o mayor que 106 será convertido automáticamente a notación científica.
- Esta actividad también le permite escoger entre un grupo de funciones pre-definidas para que no tenga que digitar la función. Haga click en el botón Funciones Pre-definidas y seleccione, en la ventana que se abre, la función que desea graficar. Haga click en la imagen de la funcion y después en el botón Establecer. Esto inserta la ecuación de la función en el campo de texto. Cierre la ventana haciendo click en Cerrar y después presione el botón Establecer función, para graficarla..
- Hay varias cajas adicionales de chequeo en la pantalla, que controlan varios aspectos de la función. Están localizadas a la derecha del campo de ingreso de la función e incluyen: Cambio de Exponentes, Uso de variables multiletra, y Variables no enlazadas.
- Cuando se selecciona Cambio de Exponentes, se crea una barra deslizadora para cualquier exponente de la función; si no se selecciona, esta facilidad no estará disponible para los exponentes cuando se grafique la función.
- Seleccionar Uso de variables multiletra, permite usar dos o más letras para las variables o los parámetros. Así por ejemplo, si usted quiere utilizar tiempo en lugar de t para su variable independiente, debe seleccionar tal opción.
- La opción Variables no enlazadas se usa para ingresar varias funciones que utilizan las mismas letras como parámetros. Si usted no desea que los deslizadores estén enlazados entre tales parámetros, debe seleccionar esta opción. Por ejemplo, si ha ingresado las funciones ax+b y ax^2+b y no ha señalado esta opción, el deslizador que controla el parámetro a controlará la a en ambas funciones. En cambio, si la ha seleccionado, cada función será controlada por su propio deslizador. Ver la sección Funciones Graficadas, deslizadores y ajuste de parámetros, para más información sobre la funcionalidad y el uso de deslizadores.
- Una vez fijada la función, se puede ingresar una función diferente usando el botón Función Nueva o el botón Cambiar función. Ambos casos lo regresan a la pantalla que permite ingresar una función. La diferencia es que Función Nueva insertará la función original, aquella que usted ingresó en la caja de texto junto a f(x)= , mientras que Cambiar función lo volverá por defecto a la función mostrada actualmente, si la original fue manipulada mediante las barras deslizadoras. Por ejemplo, si inicialmente usted ingresó y graficó la función f(x)= 2x + 0 y luego manipuló los deslizadores hasta obtener la función f(x)=5x-7, el botón Función Nueva lo volverá por defecto a f(x)= 2x + 0 mientras que Cambiar función lo devolverá a f(x)=5x-7. Ver la sección Funciones Graficadas, deslizadores y ajuste de parámetros, para más información sobre la funcionalidad y el uso de deslizadores.
- Después de Establecer función, la gráfica se despliega en el centro de la pantalla.
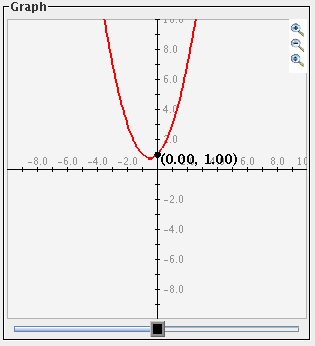
Funciones graficadas: Deslizadores y ajuste de parámetros
- Después de haber graficado la función, usted puede variar los coeficientes y las constantes de la función con los deslizadores o haciendo click en uno de los números de la ecuación y escribiendo un nuevo valor. Los números de la función aparecerán en el mismo color de los deslizadores. La manipulación de un deslizador ocasionará igual cambio en el gráfico y en el correspondiente valor de la función.
- Después de cambiar la función con los deslizadores, usted puede regresarlos a sus valores originales ingresados al hacer click en el botón Reiniciar Deslizadores.

- Usted puede modificar el máximo, el mínimo y la longitud del incremento de cada deslizador, de dos maneras: El botón Límites del deslizador produce un recuadro de diálogo que permite fijar los valores máximo y mínimo de cada deslizador así como el incremento en el avance de cada barra deslizadora. Este incremento determina con qué precisión puede usted controlar el valor de la constante. Por ejemplo, si fija el mínimo en 0, el máximo en 1 y el incremento en 0.1, al mover el deslizador la constante se incrementa de 0 a 0.1 a
0.2 a 0.3, etc. Pero si lo fija en 0.2, al mover el deslizador la constante avanzará de 0 a 0.2 a 0.4, etc.
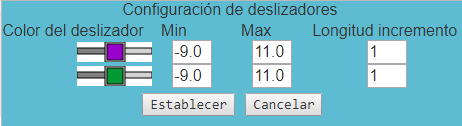
- También puede controlar el incremento del deslizador por medio del dígito más significativo del extremo derecho del número que lo controla. Si ingresa como función f(x)= 1x, el deslizador se incrementará en 1, pasando de 1 a 2 a 3, etc. Si ingresa f(x)=10x, el deslizador se incrementará en 10, pasando de 10 a 20 a 30, etc. Análogamente, si ingresa como función f(x)= 1.0x, el deslizador se incrementará en una décima, pasando de 1.0 a 1.1 a 1.2, etc.
-
Si quiere cambiar un valor específico de la función sin volver a la pantalla de ingreso de la funcion y sin usar el deslizador, puede hacer click en ese valor. Esto abrirá un pequeño campo de texto en el cual puede cambiar el valor.
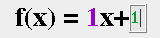
Pressione Enter o haga click en el deslizador para que la actividad acepte el valor. Esta característica es especialmente útil para cambiar la longitud del incremento del deslizador (como se acaba de describir) porque el dígito más significativo del extremo derecho controla el valor del tamaño del incremento del deslizador.
Manipular múltiples funciones -
Usted puede ingresar y manipular múltiples funciones con esta versión de Folleto de Datos. Vea la sección Ingresar Funciones para información sobre cómo ingresar múltiples funciones. Despúes de que han sido ingresadas y graficadas,
las funciones son controladas con pestañas individuales.
Al hacer click en la pestaña etiquetada con la ecuación de la función, se mostrarán la función con el color codificado y sus correspondientes deslizadores,
-
Si usted ingresó funciones múltiples que contienen las mismas letras de parámetros los deslizadores correspondientes en cualquiera de las pestañas controlarán ambas funciones por defecto. Si usted no quiere controlar ambas funciones de esta manera, asegúrese de seleccionar, en la pantalla en la que ingresó la función, la opción Variables no enlazadas.
Observe que la función ingresada originalmente aparecerá en la pestaña.
Graficando datos
- El área Datos se utiliza para ingresar datos como pares ordenados.. Ingrese los pares ordenados separando los valores de x de los de y con una coma o un espacio y escribiendo cada par en una línea separada. Muchos navegadores le permiten cortar y pegar datos de dos columnas de una aplicación para hojas de cálculo or de una tabla en html.
-
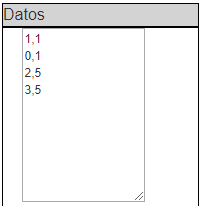
- Si tiene dificultades copiando datos desde la aplicacion y pegándolos en una hoja de cálculo de Excel, vea nuesta Ayuda para copiar y pegar en Excel.
- Usted puede graficar diferentes conjuntos de datos en diferentes colores. Puede graficar hasta doce conjuntos de datos de una vez. Separe los conjuntos de datos escribiendo newgraph en una línea en la ventana de Datos. Si desea definir sus propios colores para las gráficas, puede reemplazar newgraph con las siguientes palabras: bluegraph (gráfica azul) redgraph (roja), greengraph (verde), darkbluegraph (azul oscuro), graygraph (gris), magentagraph (magenta) purplegraph (morado), crimsongraph (carmesí)
- Después de ingresar los datos, grafíquelos presionando el botón Graficar datos

- Puede borrar los datos usando el botón Borrar Datos

- También puede grafica datos que aparecen en la ventana Mostrar Datos Tabulados Ver Mostrar y graficar Datos Tabulados de la función.
Mostar Datos Tabulados de la función
- Para ver una tabla de datos correspondienes a una función, presione el botón Mostrar Datos Tabulados.
-

-
Loa valores de x en la tabla se incrementan en igual cantidad y proporcionan los correspondientes valores f(x) de las funciones. Puede cambiar estos valores ingresando valores nuevos para x min, x max y tamaño del incremento.
-
El campo Precisión permite ajustar el número de cifras decimales de x y f(x) en los puntos resultantes, .
-
Observe que si ingresa un incremento que no divide exactamente al rango, la tabla se detiene en el mayor múltiplo de ese incremento que es menor que el máximo.
Añadir cuadrícula - Hay tres clases de cuadrícula: Sin cuadrícula, Cuadrícula de líneas claras y Cuadrícula de líneas oscuras. Para activar cualquiera de estas opciones resalte el círculo adyacente a la opción correspondiente
.
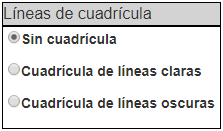
-
Gráfica sin cuadrícula: Cuadrícula de líneas claras Cuadrícula de líneas oscuras: 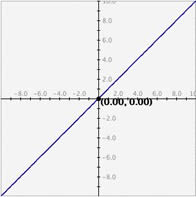
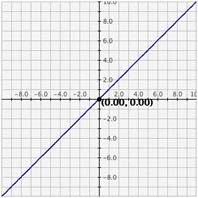
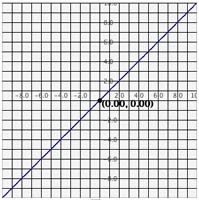
- Cambiar las escalas X y Y
- Las actividades gráficas interactivas permiten modificar en rango de los ejes de tres maneras:
- Estableciendo valores exactos para los máximos y los mínimos de los ejes. Se pueden definir los límites de la gráfica haciendo click en en botón Definir Ventana e ingresando nuevos valores para máx x, mín x, máx y, o mín y. Tambíen puede fijar los incrementos en las escalas X y Y o dejar que la actividad escoja estos valores de manera automática. Haga click en el botón Definir Ventana, para establecer estos valores.
Para volver a los valores predeterminados, haga click en el botón Usar valores predefinidos y después presione el botón Establecer. Si no quiere cambiar la configuración de la ventana, presione Cancelar. -
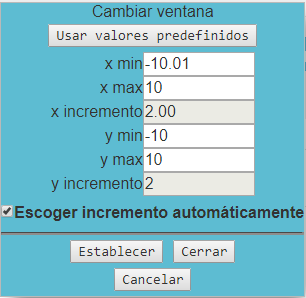
Botones de zoom y desplazamiento - En la esquina superior derecha del gráfico hay tres botones con imágenes de lupas. De arriba a abajo, representan acercamiento, alejamiento y desplazamiento, respectivamente.
- Para un zoom de acercamiento haga click en el botón superior para activarlo y después haga click y arrastre sobre el área de la gráfica que se quiere magnificar. Las imágenes siguientes muestran primero el proceso de arrastrar con el ratón una caja alrededor de un área (izquierda) y después la imagen ampliada cuando se libera el botón del ratón (derecha). Observe que despues de que se ha ejecutado el acercamiento, el botón de la parte superior derecha ya no se ve seleccionado.
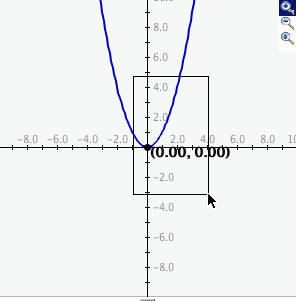
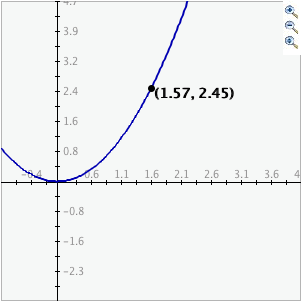
- Para disminuir el zoom, simplemente active el segundo de los tres botones. La gráfica se disminuirá automáticamente al duplicarse los valores máximo y mínimo de los ejes.
-
Para usar la funcion de desplazamiento, haga click en el tercer boton para activarlo. Haga click y arrastre sobre la gráfica y se obtendrá el desplazamiento conforme al movimiento del ratón. Al aflojar la presión sobre el ratón se libera también el botón de desplazamiento.
[Incrementos automáticos] - Seleccionando la opción de Incrementos automáticos se obtiene la ventana más pequeña para la cual todos los datos caben en el plano coordenado. Esta opción está disponible solamente si hay datos para ella.
Rastreo de funciones -
Seleccionando la opción Mostrar rastro permanecerán visibles las gráficas anteriores (en color gris claro), cuando cambie la función moviendo los deslizadores. Para eliminar el rastro, haga click en el botón borrar rastro. Para detener el rastreo, deje sin selección el botón Mostrar rastro.
-
Note que cuando selecciona Mostrar rastro no tendrá acceso a Graficar Datos, Mostrar Cuadrados, Incrementos automáticos, Mostrar Asíntotas verticales, ni podrá utilizar las facilidades de zoom y desplazamiento ni cambiar la intensidad del color de las líneas de cuadrícula. Cuando selecciona cualquiera de estas opciones, no podrá usar Mostrar rastro. Podrá graficar los puntos de los datos antes de activar el rastreo pero no podrá añadir nuevos puntos mediante Graficar Datos.
-
Mostrar asíntotas verticales
-
Si la gráfica tiene asíntotas verticales podrá verlas presionando en la opción Mostrar Asíntotas Verticales. Por ejemplo, al seleccionar esta opción la gráfica de la función tangente aparecerá así:
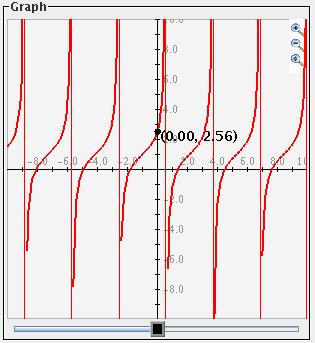
-
Tenga en cuenta que debido a la técnica de programación utilizada en la detección de asíntotas, este programa detectará únicamente las asíntotas que van desde un valor positivo muy grande hasta un valor negativo muy grande en los puntos de discontinuidad. Por ejemplo, f(x)= log(x) es un ejemplo de asíntota vertical no detectada por Folleto de Datos.
Examinando desviaciones de datos - La suma de los cuadrados de las desviaciones se muestra en la parte superior de la aplicación. Entre más cercano a cero esté tal resultado, más precisa es la función de acuerdo con los datos. Se puede ver una tabla de datos con estas desviaciones presionando el botón Mostrar Desviaciones.
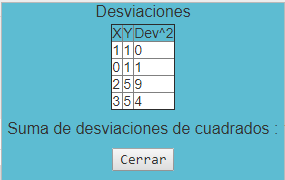
- Al seleccionar la opción Mostrar cuadrados, se dibujan cuadrados desde los puntos de los datos hasta la función en el plano coordenado. La longitud del lado del cuadrado es igual a la distancia vertical desde la coordenada y del punto hasta el valor de la función en el valor de la coordenada x del punto.
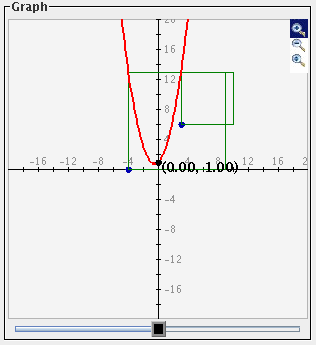
- Cuando disminuye la suma de los cuadrados de las desviaciones entre los puntos y la función (piense en que se disminuye la suma de las áreas de los cuadrados mostrados en la figura anterior) resulta un mejor ajuste de la función a los datos. Ensaye moviendo los deslizadores de lado a lado hasta encontrar un valor para el cual usted considera que es mínima la suma de los cuadrados de las desviaciones.
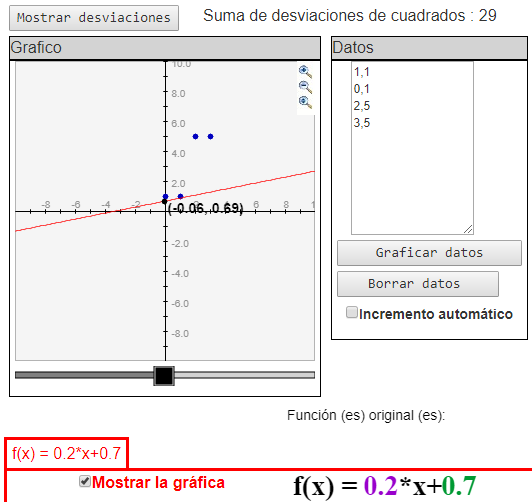
- Para instrucciones sobre descargar actividades individuales y guardar el estado de una actividad descargada, ver Ayuda para descargar actividades interactivas.
Recursos y contexto curricular
Esta actividad le permite al usuario graficar datos de puntos y funciones en el mismo plano coordenado. La acitividad funciona bien en grupos de tres o cuatro estudiantes durante unos 45 mintos si se utilizan las preguntas de exploración. Este tiempo variará según cuántos conjuntos de datos utilice.
Ubicación en el currículo de matemáticas
- Desarrollar comprensión del sistema coordenado cartesiano
- Explorar cómo el cambio de coeficientes afecta la forma de una gráfica
Estándares alcanzados
Grados 9-12
- Álgebra
- Analizar el cambio en diferentes contextos
- Entender patrones, relaciones y funciones
- Utilizar modelos matemáticos para representar y comprender relaciones cuantitativas
- Análisis de datos y probabilidad
- Seleccionar y utilizar métodos estadísticos apropiados para analizar datos
Esté preparado para:
- explicar cómo decidir qué tipo de relación hay en un conjunto de datos
- dar ejemplos de situaciones del mundo real en las que la gente trata de ajustar una recta a un conjunto de datos.
- generalizar los efectos de cambiar las constantes en el tipo de funciones que los estudiantes están estudiando
Recursos para clases
- Actividad Trabajando con cónicas
- Actividad Folleto sobre datos
- Actividad Derivar
- Actividad Folleto sobre funciones
- Actividad Rotación de funciones
- Actividad ¡Grafíquelo!
- Actividad Integrar
- Actividad Regresión lineal múltiple
- Actividad Curvas Gaussianas superpuestas
- Discusión sobre De las gráficas a las máquinas de función y recíprocamente
- Discusión sobre funciones como procesos o reglas: "Las máquinas de funciones"
- Discusión sobre Variables independientes y variables dependientes
- Lección sobre Regresión lineal y correlación
- Taller Preguntas de exploración sobre el folleto de datos de multi-funciones
- Taller Preguntas de exploración sobre el folleto de datos de multi-funciones (doc).
