
https://eduteka.icesi.edu.co/articulos/manualgestorproyectos
GESTOR DE PROYECTOS 2.0
MANUAL DE REFERENCIA
Descargue este manual en formato PDF (1.3MB)
http://www.eduteka.org/pdfdir/GestorProyectosManual.php
1. INGRESAR AL GESTOR
El Gestor de Proyectos de Clase de Eduteka, es una herramienta interactiva en línea que le permite crear, editar y visualizar sus propios Proyectos. En él no solamente podrá alojar sus Proyectos de Clase y WebQuest (WQ) sino consultar proyectos elaborados por otros docentes que aparecen organizados por las diferentes áreas académicas.
Para ingresar a la aplicación debe digitar en la barra de direcciones de su navegador la siguiente URL: http://www.eduteka.org/gestorproyectos.php
Para acceder a todos los recursos y herramientas del Gestor de Proyectos de Clase es necesario que usted sea un usuario registrado en EDUTEKA y disponga de un nombre de usuario y una contraseña validos. Si no los tiene regístrese en:
http://www.eduteka.org/inscripcion.php
Al ingresar al Gestor, este le solicita su nombre de usuario y la contraseña (recuerde que su nombre de usuario es la dirección del correo electrónico con la cual se registró). Escriba la contraseña tal como usted la definió inicialmente (el programa reconoce mayúsculas y caracteres especiales).
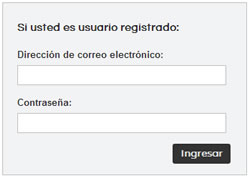
Si olvidó la contraseña, escriba su dirección de correo electrónico en el cuadro que aparece en la parte inferior y presione el botón recordar.
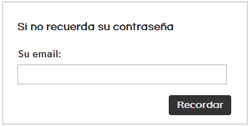
Necesita solamente escribir su dirección de correo electrónico y a los pocos minutos recibirá en este un mensaje informándole cuál es su contraseña.
2. MIS PROYECTOS
Para empezar a usar la herramienta, solo necesita crear un proyecto de Clase o una WQ; para hacerlo, diríjase al botón “Crear” y haga clic en él.
Si usted ya ha generado proyectos estos aparecerán en la pantalla y usted los puede organizar por Nombre del Proyecto, Tipo o Fecha.
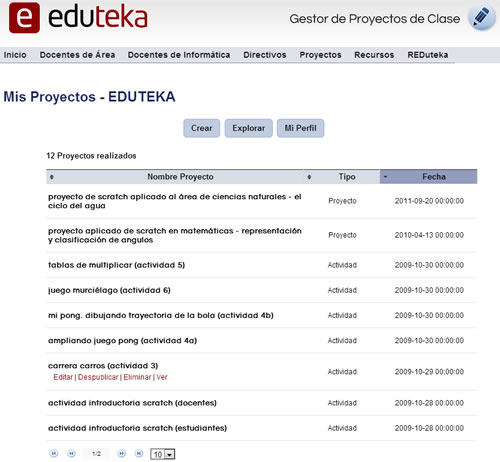
2.1 CREAR
Esta opción le permite crear proyectos de Clase o WebQuest. Al hacer clic sobre el botón Crear siga los pasos que se le indican.
![]()
2.1.1. DATOS BÁSICOS DEL PROYECTO DE CLASE O WEBQUEST
Este componente es fundamental porque posibilita establecer los datos básicos del Proyecto de Clase o WQ; Diligenciados estos, el Gestor puede clasificarlos en la categoría correspondiente. De esta manera, los docentes que quieran consultarlos posteriormente los encontrarán con facilidad.
Inicie seleccionando, entre las dos opciones básicas que se ofrecen, el tipo de Proyecto que desea trabajar:
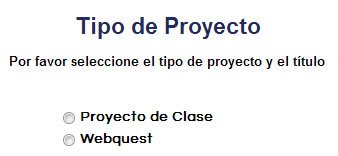
Nota: El “Tipo de Proyecto” es la única sección de un proyecto que no puede modificarse posteriormente.
El paso siguiente consiste en Seleccionar el “Nombre del Proyecto”, que puede modificarse al editarlo. Es importante titularlo porque esto permite identificarlo fácilmente para editarlo o consultarlo posteriormente.
Al terminar de llenar estos campos presione el botón “Continuar”.
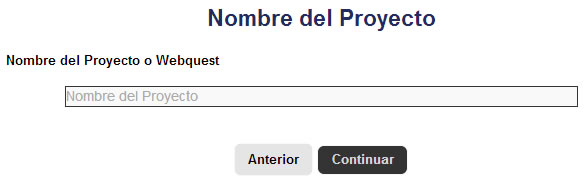
Con el tercer paso se selecciona el “Área Académica” a la que corresponde el Proyecto que va a crear. Elegirla permitirá clasificar adecuadamente los Proyectos para que otros usuarios los encuentren y utilicen.
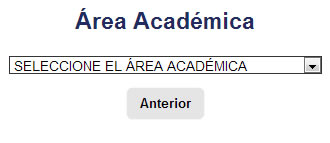
Después de Seleccionar el Área académica, usted debe escoger la Materia (asignatura) del Proyecto. Las áreas académicas están compuestas por diferentes materias/asignaturas de manera que éstas últimas deben corresponder al Área académica inicialmente elegida.
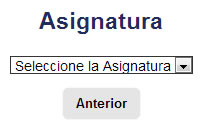
ÁREAS ACADÉMICAS Y MATERIAS
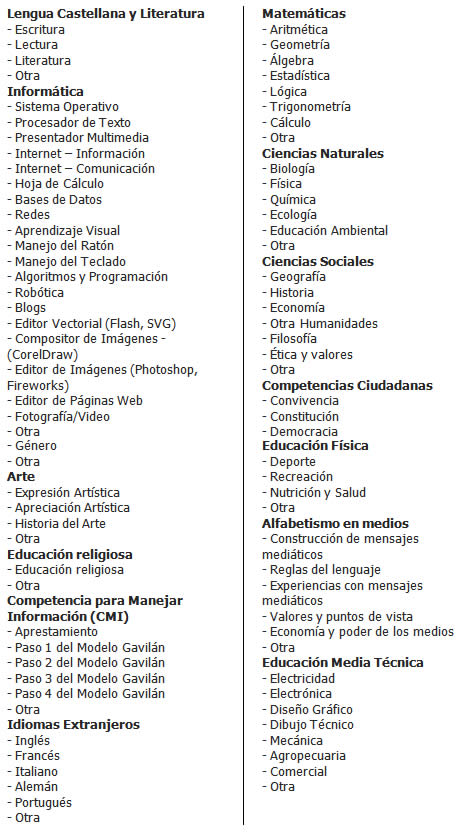
Al seleccionar Área y Asignatura, el Gestor lo llevará automáticamente al paso siguiente.
2.1.2. SESIONES DE TRABAJO
Este paso es necesario para establecer el número de sesiones que se utilizaran para realizar el proyecto en el aula. Escriba el número de esas sesiones y posteriormente haga clic en “Guardar” .
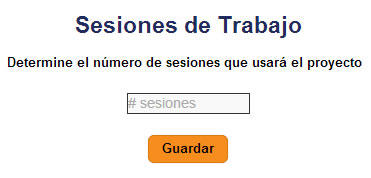
2.1.3. ELABORACIÓN/EDICIÓN DEL PROYECTO
Esta es la sección principal del Gestor que le permite elaborar tanto Proyectos de Clase como WebQuest.
Es necesario aclarar de una parte, que para cada tipo de proyecto aparecen secciones y opciones que corresponden a ese tipo y de la otra, que el esquema de funcionamiento es el mismo para todos los tipos.
Lo que se hace básicamente es escribir los componentes del Proyecto de Clase que usted desea crear en el espacio destinado para este fin que encontrará en cada una de las secciones (General, Descripción, Objetivos, Duración, Requisitos, Herramientas, Recursos, Actividades, Evaluación, Notas, Créditos, Ver). Antes de que se pueda publicar un Proyecto es necesario completar los componentes básicos de este. La razón para hacerlo es evitar la proliferación de proyectos inconclusos en el Gestor.
![]()
Usted puede elaborar el Proyecto y posteriormente editarlo o adicionarle información y/o recursos.
2.1.3.1 GENERAL
El primer paso de esta sección consiste en seleccionar la Edad de los estudiantes a los que está dirigido el Proyecto. Entre paréntesis aparecen los grados escolares que podrían corresponder a esas edades. La Edad es uno de los criterios de búsqueda de los proyectos.
Además, usted puede modificar tanto el área académica como la materia (asignatura), solo con seleccionar la nueva información que desea incluir ubicada en la parte derecha de la pantalla y posteriormente, hacer clic en el botón “Guardar”.
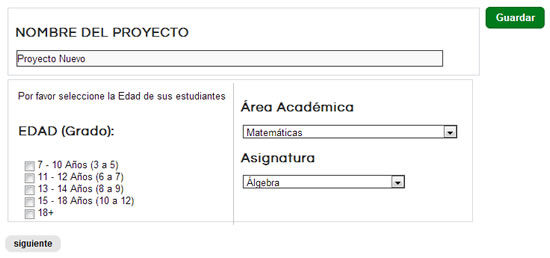
Para continuar con las siguientes etapas del proyecto únicamente debe hacer clic sobre cualquiera de las opciones ofrecidas en el menú de secciones.
2.1.3.2 DESCRIPCIÓN
Este es un campo muy importante dentro de la herramienta pues tiene carácter público. La descripción del Proyecto que se genere queda publicada en el Banco de Proyectos y al consultarlo, permite a la comunidad de usuarios informarse rápidamente de qué trata el Proyecto de Clase o la WebQuest.
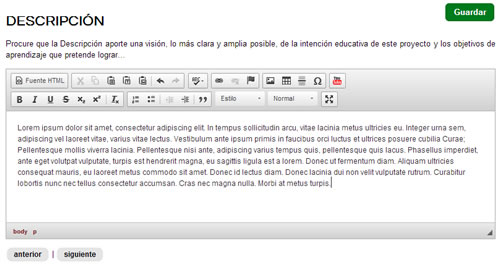
Procure que la Descripción aporte una visión lo más explícita y amplia posible de la intención educativa del Proyecto y de los objetivos de aprendizaje que pretende alcanzar. Para lograrlo el párrafo inicial debe ser claro, especifico y dar una visión general de lo que se va a encontrar en el Proyecto.
2.1.3.3. EDICIÓN DE TEXTOS.
Este espacio permite editar con facilidad, en cada sección del Proyecto, cualquier texto que usted escriba o pegue.
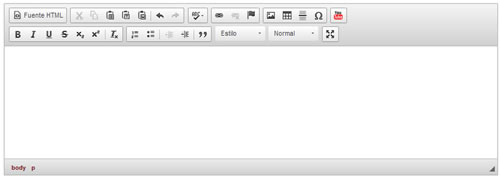
El Editor ofrece las siguientes opciones: completo corrector de ortografía, pegar, deshacer, rehacer, negrilla, itálica, subíndice, superíndice, numeración, viñetas, hipervínculo, alineación de párrafo, embebido de información proveniente de sitios Web, creación de tablas, editor en pantalla completa, inserción y edición de código HTML, filtro de caracteres extraños, escritura con simbología matemática, entre otros.

2.1.3.4. GUARDAR
Usted puede almacenar en cualquier momento su Proyecto con solo presionar el botón “Guardar” ubicado en la parte superior derecha de la pantalla. Al guardar el proyecto aparece un recuadro indicando que este se grabó exitosamente. Además, el Gestor de Proyectos tiene un autoguardado de seguridad que se ejecuta en promedio cada 3 minutos.
![]()
Después de guardar, usted puede visualizar su Proyecto con solo hacer clic en la sección Ver.
2.1.3.5. VER
La sección Ver permite visualizar el estado en que está el Proyecto de Clase cada vez que éste se guarde. Esta opción le permite tener un panorama general del estado en el que se encuentra su proyecto.
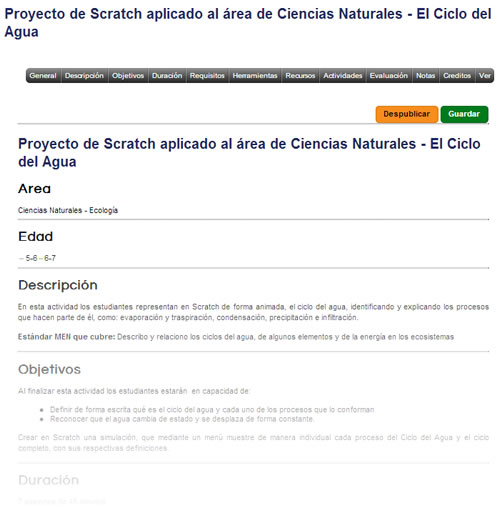
2.1.3.6 HERRAMIENTAS
Es necesario seleccionar las Herramientas Informáticas que se van a utilizar en el Proyecto. El Gestor promueve el uso de herramientas Informáticas para enriquecer los ambientes de aprendizaje; se puede seleccionar una o más herramientas.
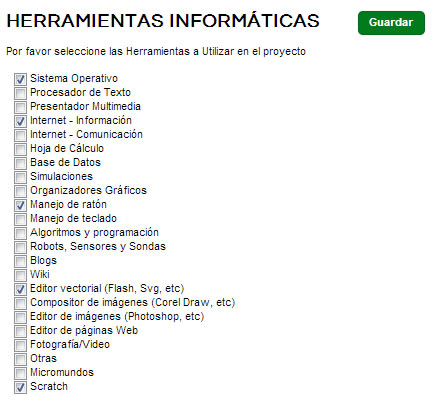
2.1.3.7. RECURSOS
Es posible anexar a los proyectos o WQ recursos adicionales como enlaces, imágenes, archivos, videos de Youtube y código embebido de sitios Web.
Al hacer clic sobre el botón Agregar Recursos, la pantalla se oscurece y aparece un recuadro con las secciones (divididas por botones) a las cuales se permite agregar recursos.
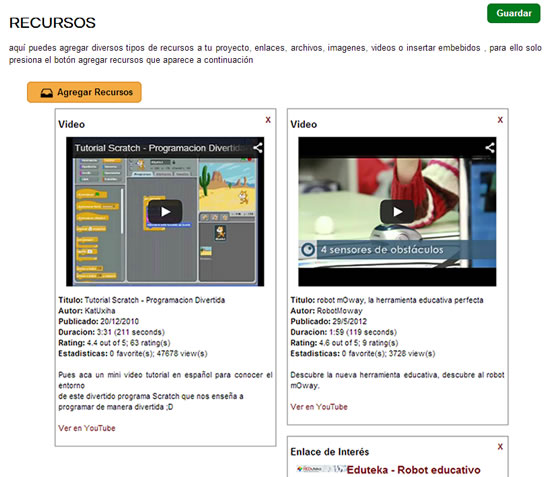
2.1.3.8. PUBLICAR
Una vez se completan las secciones básicas de un proyecto (descripción, objetivos, actividades, evaluación) aparece el botón Publicar. Esta opción permite que la comunidad de usuarios registrados en Eduteka pueda consultar ese Proyecto de Clase, copiarlo, imprimirlo o referenciarlo.
Cuando se procede a publicar un proyectos de Clase o WebQuest, aparece un cuadro con las condiciones de uso del Gestor, por favor léalas cuidadosamente y si está de acuerdo con ellas presione el botón Acepto. De lo contrario, presione No acepto.
![]()
Nota: Al Aceptar las condiciones de uso, usted está acatando las políticas y filosofía que al respecto ha definido la Fundación Gabriel Piedrahita Uribe para el uso de las herramientas interactivas que pone a disposición de sus usuarios.
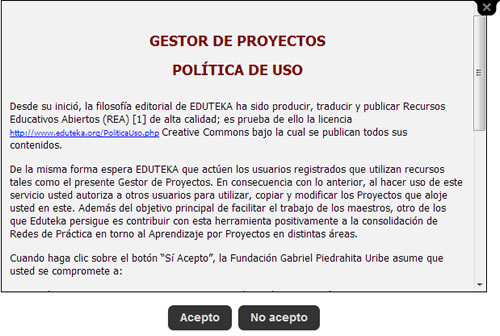
También está disponible esta opción en la lista de proyectos de clase que el usuario ha creado (Mis Proyectos). Esta acción puede reversarse cuando el autor lo desee; es decir, usted puede publicar sus proyectos y luego volver a dejarlos con carácter privado.
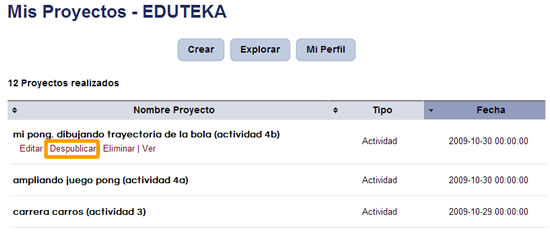
NOTA: La Fundación Gabriel Piedrahita Uribe hace un llamado a los docentes autores para que una vez hayan finalizado y puesto a prueba sus proyectos los hagan Públicos y beneficien de esta manera a todos los usuarios que conforman la Red de Eduteka, sistematizando sus experiencias de aprendizaje.
2.1.3.9 VER
Al presionar esta opción, usted puede ver en una nueva ventana, el estado actual de su Proyecto. Para facilitar las consultas posteriores, esta es la forma como Eduteka publicará, tanto su Proyecto como la dirección permanente donde quedará alojado.
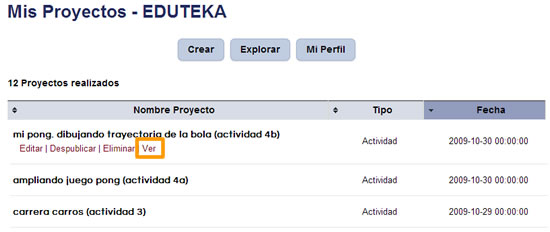
2.2 EDITAR
Al seleccionar la opción Editar, que aparece en el submenú contenido en cada uno de los Proyectos de Clase o WebQuest elaborados por usted (Mis Proyectos), podrá ingresar al contenido de su Proyecto o WQ, modificarle cualquier sección y agregarle recursos.
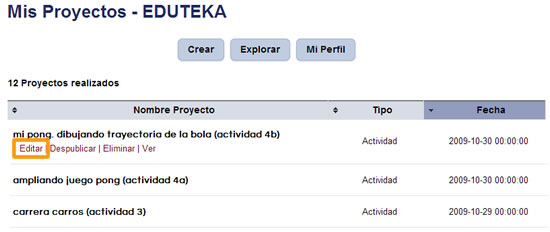
2.3 ELIMINAR
Esta opción le permite eliminar Proyectos. Al presionar la opción Eliminar aparece un cuadro de texto que solicita confirmar la eliminación del Proyecto; si se presiona SI, el proyecto se eliminará de manera definitiva. Lo invitamos a ser cuidadoso pues esta acción no se puede deshacer.
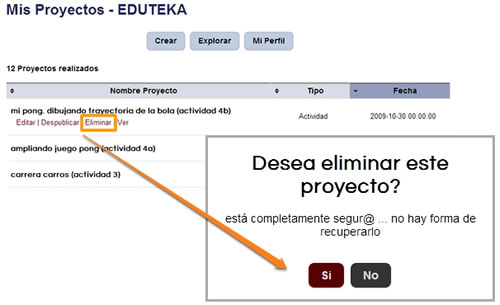
Después de la confirmación, aparece un mensaje que indica que el Proyecto se eliminó correctamente. Este desaparecerá tanto del Menú de Edición como del Banco de Proyectos.
3. EXPLORAR
Se llama Explorar a un listado, de los Proyectos de Clase o WebQuest elaborados y publicados por otros docentes y clasificados por Área Académica. Este listado puede organizarse también por “Los proyectos mejor evaluados”. Además, cada proyecto que aparece en el listado incluye tanto la descripción como la información general del autor. Cada proyecto puede calificarse mediante un sistema de estrellas.
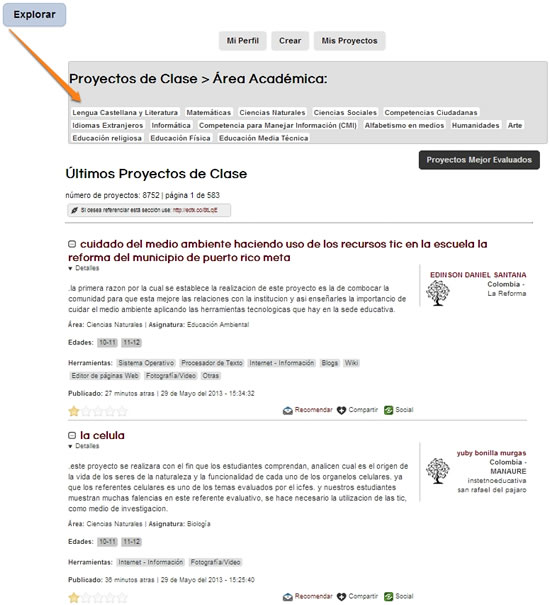
3.1. CRITERIOS DE CLASIFICACIÓN DE PROYECTOS DE CLASE
Después de seleccionar un área Académica, aparecen los Proyectos que pertenecen a esta. Además, la consulta de proyectos se puede acotar mediante los criterios que aparecen a continuación:
- Asignatura/Materia
- Edad Estudiante
- Tipo Proyecto
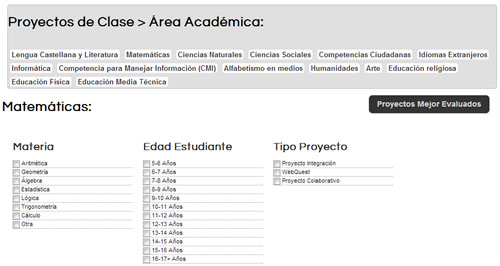
Materia/Asignatura: Primer criterio de clasificación. Usted puede elegir los Proyectos que desea ver, correspondientes a una Materia o Asignatura particular.
Edad Estudiante: Este segundo criterio pretende evitar el inconveniente de las diferentes clasificaciones que tienen los grados escolares en los distintos países, hemos decidido usar la edad del estudiante como guía para determinar el grado escolar correspondiente. Por ese motivo los Proyectos se encuentran clasificados por la edad de los estudiantes.
Tipo Proyecto: El tercer criterio de clasificación que tienen los proyectos, depende del tipo de proyecto que se seleccionó cuando éste se creó (Proyecto de Clase o WebQuest).
3.2. LISTA DE PROYECTOS:
Para cada proyecto incluye las siguientes opciones e información:
-
Titulo: Este es el nombre que se le dio al Proyecto y basta hacer clic sobre él para visualizarlo.
-
Descripción: Es la información básica del Proyecto, donde cada autor expresa la intención educativa de este y una visión amplia de lo que con el proyecto quiere lograr.
-
Área y Materia/Asignatura: Muestra el Área Académica y la Materia/Asignatura a las que corresponde el Proyecto.
-
Edad: En la parte inferior del proyecto se muestran la edad de los estudiantes para la cual está dirigido este.
-
Recomendar: Al hacer clic sobre esta opción aparece un cuadro con espacios que permiten recomendarlo a otra persona escribiendo su nombre, correo electrónico y un mensaje para esta.
-
Copiar: Al dar clic sobre esta opción no solo se copia el Proyecto sino que entra a hacer parte de su lista personal de proyectos; así. podrá editarlo y reelaborarlo.
-
Compartir: Al hacer clic sobre esta opción, el proyecto se agrega a la lista de sus favoritos (ver explicación en el punto 4 de este tutorial)
-
Social: Al hacer clic sobre esta opción permite fácilmente adicionar el Proyecto a diferentes redes sociales (Facebook, Twitter y Google+).
-
Denunciar: Si al estar consultando proyectos encuentra usted uno que considera ofensivo, políticamente incorrecto, sesgado, etc. Le solicitamos nos informe inmediatamente esa situación.
-
Autor: Esta opción aparece al lado derecho de la pantalla y al hacer clic en ella lo lleva al Perfil de Usuario del autor en la Red Social de docentes REDuteka (ver punto 4 de este tutorial). En el perfil se puede ver: ranking del usuario, su fotografía, sus datos personales públicos como país de origen, ciudad e institución educativa en la que enseña.

4. Mi Perfil (REDuteka)
Al igual que en otras redes sociales, el perfil es el repositorio de contenidos que ha publicado un usuario o que ha marcado como compartidos (publicaciones de otros usuarios). Estos datos se despliegan en orden cronológico y si la publicación no es propia, aparece la foto del autor original y un enlace al perfil de este.

La sección “Mi Perfil” pertenece a la Red Social de docentes REDuteka, plataforma que facilita a los usuarios de Eduteka tanto compartir recursos educativos, como proveerles servicios de Red Social para generar comunidad. Para acceder a esta Red de Práctica Educativa basta con estar registrado en Eduteka. , Esta Red usa la misma combinación de dirección de correo y contraseña, utilizada por los usuarios para acceder a otras herramientas interactivas que ofrece Eduteka: Gestor de Proyectos, Currículo Interactivo 2.0 y Planeador de Proyectos Colaborativos.
4.1. ACTIVIDAD
En esta sección de “Mi Perfil”, se registra la actividad reciente del usuario en REDuteka. Es decir, se le informa quién comentó o compartió contenidos publicados por él en el Gestor de Proyectos; además, quiénes son sus nuevos seguidores y a quiénes sigue.
![]()
4.2 CONFIGURACIÓN
En esta sección se encuentran:
-
Editar Perfil: permite al usuario editar o añadir información adicional a la contenida en los datos que suministró cuando se registró en Eduteka. Esta información se despliega tanto en su perfil como en la ventana que aparece cuando otro usuario hace clic sobre su nombre, en alguno de los contenidos que ha publicado. Se adicionó la opción de insertar una imagen al perfil.
-
Salir: permite finalizar la sesión en REDuteka y en todas las herramientas gratuitas ofrecidas por Eduteka (Gestor de Proyectos, Currículo Interactivo 2.0 y Planeador de Proyectos Colaborativos).
![]()
5. SALIR
Esta opción permite salir de manera segura del Gestor de Proyectos de Eduteka porque elimina la sesión previniendo así que otras personas puedan utilizar su cuenta.

CRÉDITOS:
Documento elaborado por Eduteka
Publicación de este documento en EDUTEKA: Junio 01 de 2013.
Última modificación de este documento: Junio 01 de 2013.