
Cmappers: Mapas conceptuales en línea
https://eduteka.icesi.edu.co/articulos/cmappers
CMAP CLOUD: MAPAS CONCEPTUALES EN LÍNEA
Primeros Pasos
En este art�culo:
Bienvenid@ a Cmap Cloud!
Cmap Cloud es el nombre de la versión en línea del programa CmapTools, del IHMC, creada con el fin de facilitar la elaboración de Mapas Conceptuales; así como analizarlos, comentarlos y compartirlos. Cmap Cloud permite crear mapas conceptuales sin necesidad de instalar algún software en el computador, simplemente, utilizando una conexión a Internet. Además, ofrece una nueva interfaz, con características Web 2.0, con facilidades para manipular los mapas y compartirlos con otras personas.
En este tutorial, presentamos los primeros pasos para iniciarse en la exploración de esta la herramienta.
Disfrútala!
REGISTRO Y ACCESO
A continuación se muestra el pantallazo que se despliega al ingresar al sitio web de Cmap Cloud.
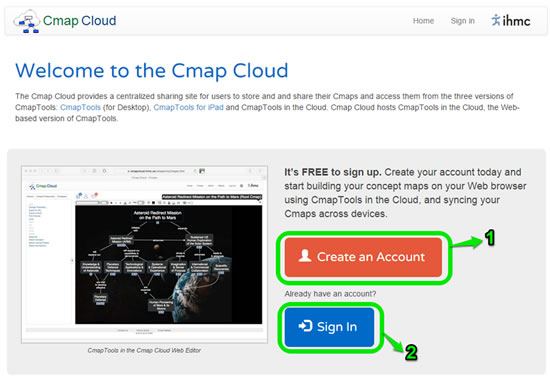
El primer paso para utilizar Cmap Cloud consiste en diligenciar el formulario de registro en el sitio https://cmapcloud.ihmc.us/ [1]. En seguida, debe activar la cuenta haciendo clic en el enlace que le llegará en un mensaje que se enviará a la cuenta de correo electrónico especificada en el formulario de registro.
Después de activar la cuenta de Cmap Cloud, puede ingresar a ella por la opción "Sign In" [2], utilizando su nombre de usuario y contraseña. Luego, se debe hacer clic en el botón "CmapTools in the Cloud" [3] para acceder al espacio de trabajo de la herramienta.
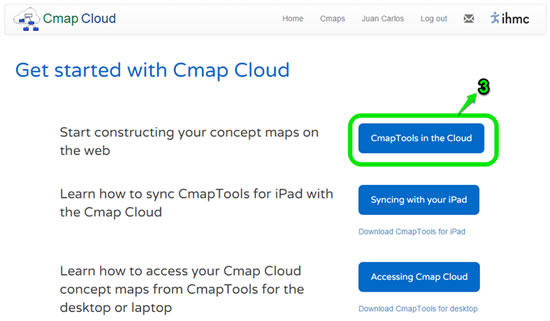
Al acceder al espacio de trabajo de Cmap Cloud, aparecen dos grupos de opciones, tal como se muestra en la siguiente imagen. El primer grupo [4] contiene las pestañas Acciones (Actions), Cmaps & Recursos (Cmaps & Resources) y Amigos (Cmap Cloud). El segundo grupo [5] contiene tres íconos que dan acceso a las funciones Inicio, Amigos y Mensajes.
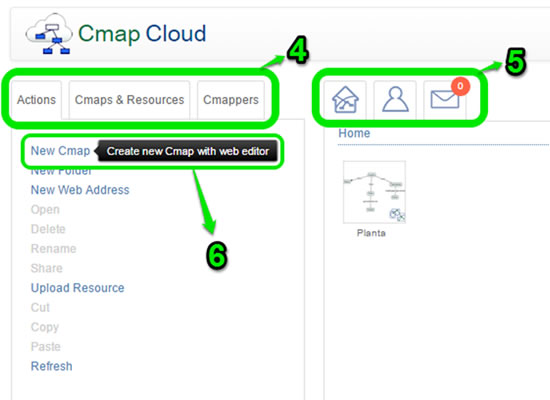
Al hacer clic en la opción "Nuevo Cmap" [6] (New Cmap / Create new Cmap with web editor) se abre en la ventana principal el espacio de trabajo [7] con el editor [8], para crear en línea, un Mapa Conceptual.
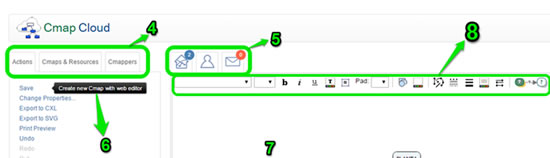
Cada que se hace doble clic en el área de trabajo, se genera un nuevo concepto. Haga clic en cualquier concepto para acceder a la flecha que se puede arrastrar para crear las líneas y palabras de enlace con otros conceptos creados previamente.
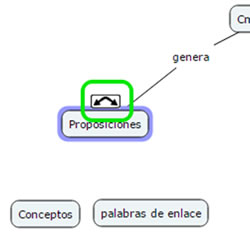
ELABORAR UN MAPA CONCEPTUAL
Observe que una vez se abre un Mapa Conceptual existente o, que se empieza a crear (uno nuevo), el ícono "Inicio" muestra un número encima. Al hacer clic en este número aparece un menú desplegable que permite moverse entre los Mapas y la lista de Recursos (Cmaps & Resources). En la pestaña Acciones (Actions) [9] se muestran diferentes funcionalidades:
- Para trabajar con Cmaps & Recursos están habilitadas las siguientes opciones [10]: Nuevo Cmap (New Cmap), Nueva Carpeta (New Folder), Nueva dirección Web (New Web Address), Abrir (Open), Borrar (Delete), Renombrar (Rename), Compartir (Share), Cargar un recurso (Upload Resource), Cortar (Cut), Copiar (Copy), Pegar (paste) y Refrescar (Refresh).
- Cuando se inicia la elaboración de un Mapa Conceptual se habilitan las siguientes opciones [11]: Guardar (Save), Cambiar propiedades (Change properties...), Exportar a CXL (export to CXL), Exportar a SVG (Export to SVG), Vista previa de Impresión (Print Preview), Deshacer (Undo), Rehacer (Redo), Cortar (Cut), Copiar (Copy), Pegar (Paste), Borrar (Delete), Selecionar todo (Select All), Seleccionar Conceptos (Select Concepts), Seleccionar palabras de enlace (Select Linking Phrases) y Seleccionar Conexiones (Select Connections).
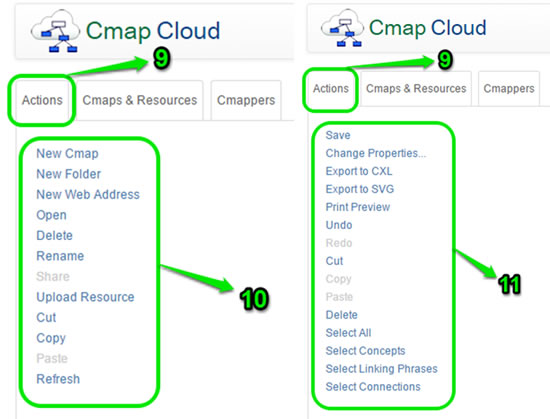
En caso de que las líneas de enlace aparezcan sin la cabeza de flecha, esto puede arreglarse haciendo clic sobre la línea a la cual desea agregar la cabeza de flecha [12] y luego, haga clic en la opción Cabeza de Flecha [13] del menú de edición [8]. Después de esto, basta seleccionar la dirección de las flechas, entre una de las cuatro opciones disponibles [14].
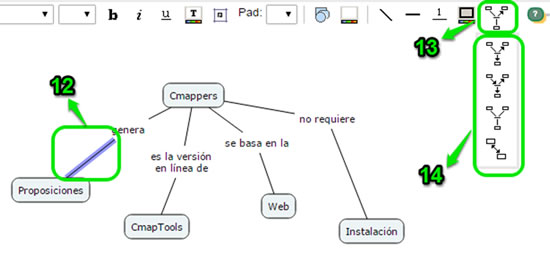
Las opciones para darle formato a los Mapas Conceptuales -que pueden accederse en CmapTools (versión descargable) a través de la "Ventana de Estilo"- en Cmap Cloud se encuentran disponibles justo en la parte superior del área de trabajo [15].
Además de las opciones tradicionales, Cmap Cloud ofrece un conjunto de plantillas de estilo [16].
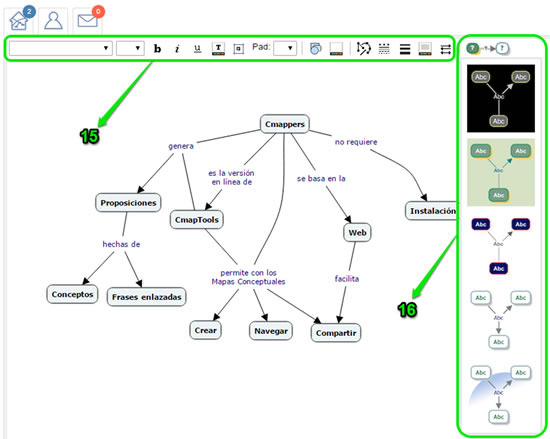
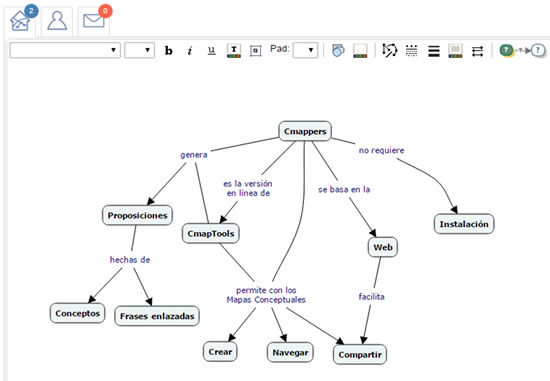
Sin embargo, en la pestaña Acciones [9], se encuentran las opciones de selección, que le permiten elegir entre [11]:
También te podría interesar
4 herramientas para elaborar mapas conceptuales/mentales de manera sencilla y gratuita
Ver artículoGuía de Referencia Scratch 1.4
Ver artículoSoftware para elaborar Organigramas
Ver artículo- Conceptos (Select Concepts)
- Palabras de enlace (Select Linking Phrases)
- Líneas de conexión (Select Connections)
- Seleccionar todo (Select All)
De esta manera, es posible editar estilos por separado y además, crear un estilo de formato propio. Estas opciones también se pueden acceder haciendo clic derecho en los conceptos [17], palabras de enlace o líneas de conexión, para que aparezca el menú contextual [18].
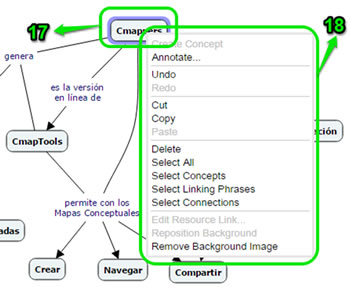
Es muy importante "Guardar" (Save) los mapas antes de intentar cerrarlos, ya que Cmap Cloud no genera una advertencia antes de cerrar un mapa. Para grabar un Mapa Conceptual, basta con hacer clic en la opción Guardar en la pestaña Acciones [11] y diligenciar la ficha de catalogación del Mapa. Escriba el nombre del mapa (Name), formule una pregunta de enfoque (Focus question) y, las palabras clave (Keywords), que ayudan a catalogar cada uno de los mapas Conceptuales elaborados. Estos datos pueden modificarse después utilizando la opción "Cambiar propiedades..." (Change properties...).
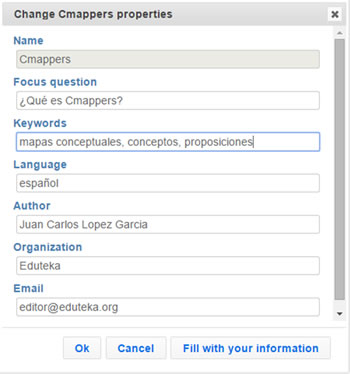
ADICIONAR Y COMPARTIR RECURSOS
Una funcionalidad nueva en Cmap Cloud es la posibilidad de arrastrar y soltar, para poder compartir recursos entre mapas y amigos; en este último caso, a través de las carpetas. Por ejemplo, si desea insertar una imagen en un concepto basta con seguir los siguientes pasos:
- Seleccione la opción "Cmaps & Recursos" (Cmaps & Resources) en el ícono Inicio [5]. Al hacer clic, sobre el número que aparece en el círculo azul, se puede acceder a "Cmaps & Resources" sin tener que cerrar ventanas o pestañas;
- Seleccione una imagen, arrástrela hasta la parte inferior de la zona de trabajo y suéltela allí para compartirla (Drop resources here to upload).
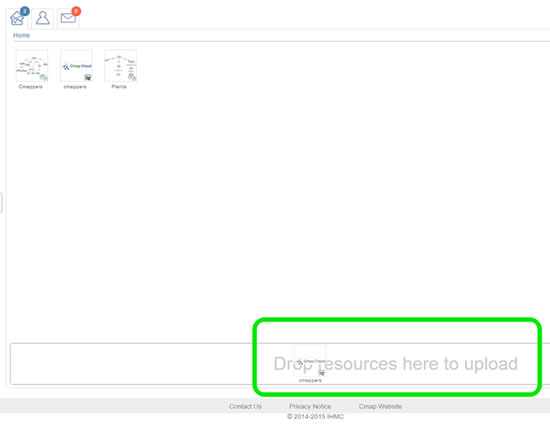
-
Enseguida, la imagen estará disponible para compartirse. Observe que en la columna izquierda y en la parte superior del área de trabajo, se encuentran duplicadas las opciones "Cmaps & Recursos" y "Amigos". Esto facilita usar la acción "arrastrar y soltar" para compartir recursos.
-
Para insertar la imagen elegida en un concepto, arrástrela y suéltela sobre el concepto en el cual desea que se muestre la imagen y, asígnela como fondo (Set as background).
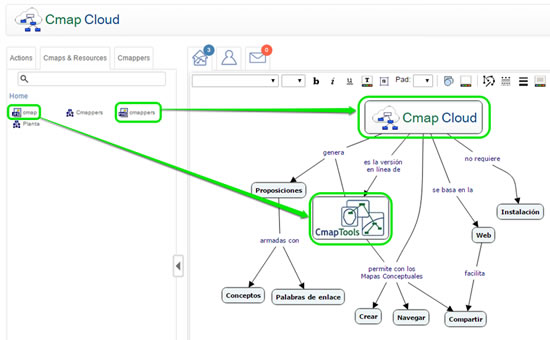


Luego de afinar o pulir la elaboración en línea con Cmap Cloud, el siguiente es el Mapa Conceptual resultante:
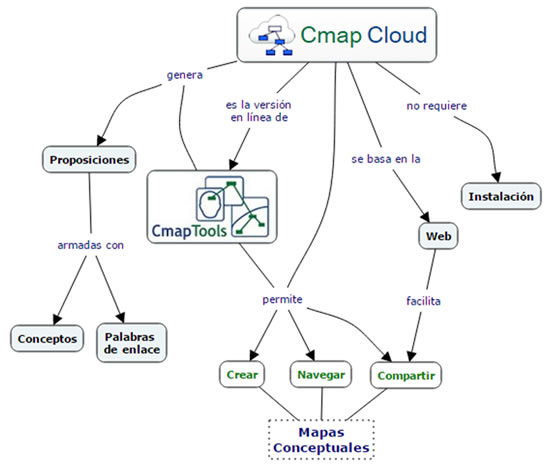
También se pueden insertar enlaces de otros sitios Web mediante la opción "Adicionar Direcciones Web" (New Web Address) [19] o, cargar recursos del computador, con la opción "Upload Resources" [20] de la pestaña Acciones. Estos recursos quedan disponibles en la pestaña "Cmaps & Resources" o en el número, que aparece en el círculo azul, sobre el ícono de Inicio.
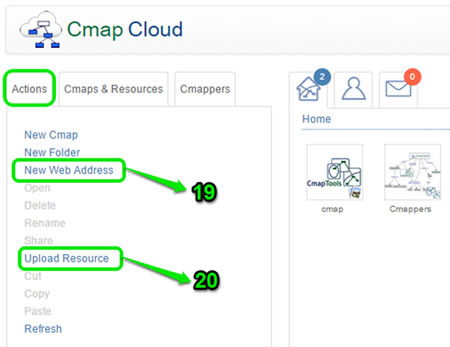
El archivo adicionado estará disponible en la lista de "Cmaps & Recursos". Puede acceder a él por la columna de la izquierda, arrastrarlo y soltarlo en el lugar que desee, del área de trabajo.
INVITAR AMIGOS
Los "Amigos" en Cmap Cloud están habilitados para compartir tanto los Mapas Conceptuales como los Recursos utilizados en ellos (a través de las carpetas). Para agregar un Amigo, usted debe hacer clic en la pestaña Amigos [21] y seleccionar "Buscar Amigos" (Find Cmap Cloud) [22], que se encuentra en la pestaña "Acciones".
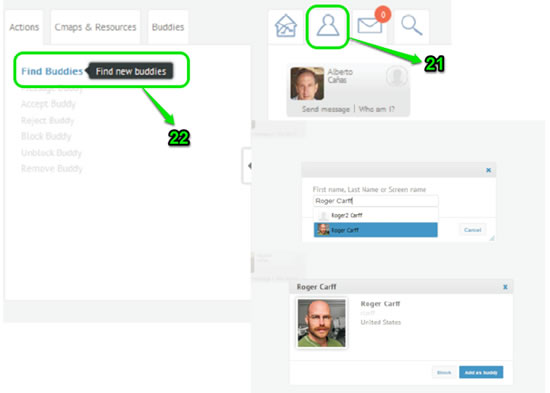
El procedimiento para "Compartir", consiste en hacer primero clic en la carpeta donde se encuentra el recurso que se desea compartir, ubicada en la pestaña "Cmaps & Recursos". Luego, arrastrarlo y soltarlo, en el icono o en la foto de un Amigo.
Sin embargo, al hacer clic en la pestaña "Acciones" [23] y en el ícono "Amigos" [24], también se habilita la opción para enviar mensajes a otras personas (Message Cmap Cloud) [25]. Los mensajes nuevos aparecerán encima del ícono de la carta [26].
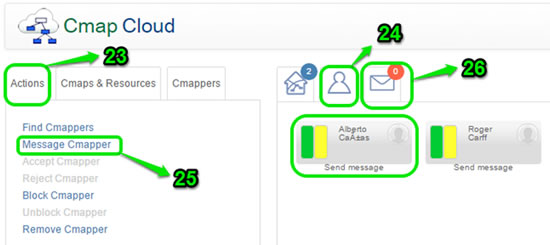
CRÉDITOS:
Traducción y adaptación de EDUTEKA del documento "Cmap Cloud, first steps" publicado (en inglés, en formato PDF) por IHMC.
Esta es una adaptación de un documento original de IHMC. Las opiniones expresadas en esta adaptación son exclusiva responsabilidad de su autor o de sus autores y no son avaladas por IHMC.
Publicación de este documento en EDUTEKA: Junio 01 de 2015.
Última modificación de este documento: Junio 01 de 2015.





