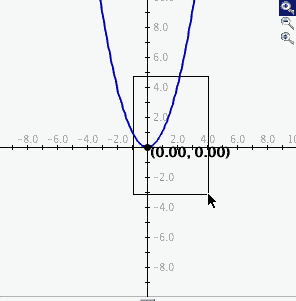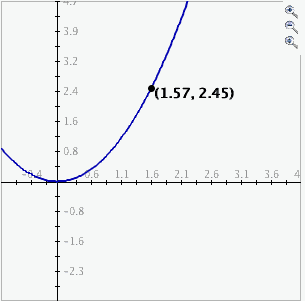Inicio Actividades Otra Dibujante de gráficos
Dibujante de gráficos
Dibujante de gráficos
¿En qué consiste la actividad Dibujante de gráficos ?
Esta actividad permite al usuario ver funciones escritas como expresiones algebraicas graficadas en el plano de coordenadas.
El software que grafica las funciones lo hace básicamente de la misma manera en que lo haríamos en un papel. Se dibujan los ejes y se define la escala, basándose en los datos escritos en los cuadros de los rangos. Enseguida se genera una tabla de valores de x dentro de los dos límites especificados, y se calculan los valores de ycorrespondientes. Se dibujan los puntos, éstos se unen y el gráfico aparece desplegado en la pantalla.
¿Cuál es entonces la diferencia? He aquí la gran diferencia de cómo trabaja el software: nosotros probablemente graficaríamos entre 5 y 10 puntos y utilizaríamos nuestra “intuición matemática” para conectar los puntos en forma adecuada. El computador gráfica, y conecta, muchos más puntos (alrededor de 100, dependiendo del rango de x). Así también trabajan las calculadoras de graficadoras.
Este método permite ver un comportamiento interesante en ciertas funciones. Polinomios, tales como rectas y parábolas, se graficarán tal como deberían ser. Otras funciones, en las que x aparece en el denominador, pueden tener ubicaciones en el gráfico con las cuales el computador puede tener problemas para dibujarlas correctamente. Esto nos lleva a la siguiente moraleja:
Si ve algo inesperado en un gráfico,
pregúntese siempre si ese comportamiento
tiene sentido matemático,
antes de aceptarlo como correcto.
Recursos para la clase
Actividad
¿Cómo puedo utilizar esta actividad?
Descripción
Esta actividad permite al usuario ver funciones escritas como expresiones algebraicas graficadas en el plano de coordenadas.
Controles y Resultados
-
Escriba la fórmula de la función que quiere graficar, en el espacio en la parte inferior de la “simulación”, junto a y(x)=.
-
Las funciones básicas y sus composiciones se pueden escribir así:
|
Función |
Símbolo |
Ejemplos (incluyendo combinaciones de funciones) |
|
suma |
+ |
x + 3 x más tres |
|
resta |
- |
5 - x cinco menos x |
|
multiplicación |
* |
(x - 2)*x x por x menos dos |
|
división |
/ |
3/x tres dividido por x |
|
exponencial |
^ |
x^3 - 1 x tres, menos uno |
|
exponencial |
** |
x**3 - 1 x tres, menos uno |
|
π (pi) |
pi |
seno(pi*x) seno de π (pi) por x |
|
raíz cuadrada |
rcd(...) |
rcd(x-1) raíz cuadrada de x menos uno |
|
raíz a la n |
x^(1/n) |
x^(1/3) raíz cúbica de x |
|
valor absoluto |
abs(...) |
abs(3 - x) valor absoluto de tres menos x |
|
e al exponencial de x |
exp(...) |
exp(x) e al exponencial de x |
|
seno |
sen(...) |
sen(x**2) seno de x al cuadrado |
|
coseno |
cos(...) |
cos(5 - x) coseno de cinco menos x |
|
tangente |
tan(...) |
tan(x) tangente de x |
|
arcoseno |
asen(...) |
2*asen(x) dos veces el arcoseno de x |
|
arcocoseno |
acos(...) |
acos(x) arcocoseno de x |
|
arcotangente |
atan(...) |
atan(x) arcotangente de x |
|
seno hiperbólico |
sinh(...) |
sinh(1 - x) seno hiperbólico de uno menos x |
|
coseno hiperbólico |
cosh(...) |
cosh(10/x) coseno hiperbólico de diez dividido por x |
|
tangente hiperbólica |
tanh(...) |
tanh(x) tangente hiperbólica de x |
|
logaritmo natural |
log(...) |
log(x) logaritmo natural de x |
|
logaritmo base 10 |
log10(...) |
log10(x + 5) logaritmo base diez de x mas cinco |
* Cuando x es menor que cero, el exponente se debe escribir como un número entero o como una fracción. Por ejemplo, si quiere graficar la raíz quinta de números negativos, usted debe escribir x^(1/5), y no x^(0.2).
-
Dé clic en el botón Graficar para dibujar la función.
-
Para graficar más de una función en el mismo gráfico, sepárelas con una coma. Puede graficar hasta diez funciones juntas.
-
Fije los rangos de x y de y en el área de la Ventana donde dice Configuración gráfico. También puede definir los espacios entre las rayas de la cuadrícula cambiando la escala X y la escala Y.
-
Existen tres botones que le permiten escoger que el gráfico no tenga cuadrícula, que la cuadrícula sea clara o que la cuadrícula sea obscura. Accione la opción deseada. Para esconder las rayas de la cuadrícula, marque el recuadro Esconder cuadrícula. Las rayas de las cuadrículas están dibujadas en el eje x, de acuerdo a los intervalos definidos en la escala x, y en el eje y con los intervalos definidos en la escala y.
-
Para encontrar una ubicación en el gráfico haga clic con el ratón. El par (x,y) en el cual dio clic aparece en la caja Posición ratón.
-
Usted puede cambiar el título de su gráfico entrando el texto en el campo Título. Luego dé clic en la opción Graficar para ver su gráfico con el nuevo título.

- Botones de Zoom/Paneo: En la esquina superior derecha del gráfico hay tres botones con imágenes de lentes de aumento. De arriba hacia abajo estos botones representan hacer zoom, deshacer zoom y hacer paneo, respectivamente.
-
- Para hacer zoom, dé clic en el botón superior, luego haga clic y arrastre sobre el área del gráfico sobre la cual desea hacer el zoom. Las imágenes de abajo muestran la imagen previa que se obtiene al hacer el arrastre al área del gráfico a la cual desea hacer el zoom, y la imagen resultante. Tome nota que al hacer clic y arrastrar sobre el área seleccionada, el botón de hacer zoom se libera automáticamente.
|
|
|
|
-
-
Para eliminar el zoom, simplemente haga clic en el botón de la mitad. El gráfico saldrá automáticamente del zoom doblando los valores del min y el max de los ejes.
-
Para usar la opción de paneo, dé clic en el botón de lente de aumento para reducirlo. Dé clic y arrastre sobre el gráfico y éste hará un paneo de acuerdo al movimiento del ratón. Al liberar el ratón, el botón del paneo también lo hará.
-
Auto escala: Al activar la caja Auto escala se obtiene la máxima reducción de la ventana, de tal manera que todos los puntos de datos quepan en el plano de coordenadas. Tome nota que para que esta opción funcione tiene que tener datos.
-

Recursos y contexto curricular
Esta actividad permite al usuario ver las funciones escritas como expresiones algebraicas, graficadas en el plano de coordenadas. Si usted utiliza las preguntas de exploración esta actividad funcionará bien con grupos de 2 a 4 estudiantes y les tomará unos 45 minutos o de lo contrario, requerirá unos 20 minutos.
Ubicación en el currículo de matemáticas
Esta actividad se puede usar para:
-
Conocer el sistema de coordenadas cartesianas.
-
Ejercitar las habilidades de reconocimiento de patrones.
-
Ejercitar las habilidades de lectura de gráficos.
-
Mostrar la relación entre las formas de representación de funciones gráficas y algebraicas.
Estándares alcanzados
Esta actividad se puede usar para referirse a los siguientes estándares de la CNMM:
- Estándar de álgebra
- Entender patrones, relaciones y funciones.
- Representar y analizar situaciones y estructuras matemáticas usando símbolos algebraicos.
- Analizar el cambio en diferentes contextos.
Esté preparado para:
-
Responder a la pregunta: “¿Cómo puedo ajustar una recta a un conjunto de datos?”
-
Discutir los conceptos de rectas de tendencia, pendiente y la intersección de y.